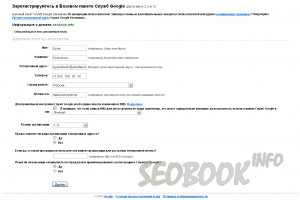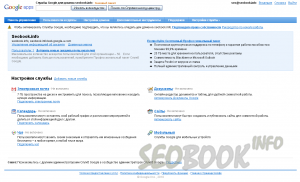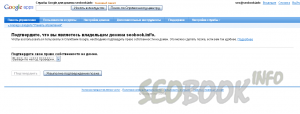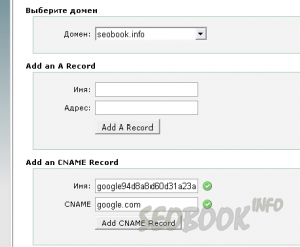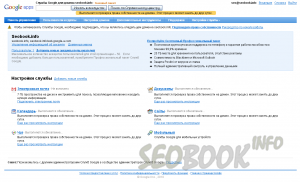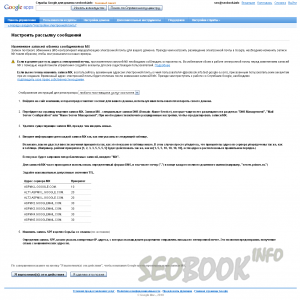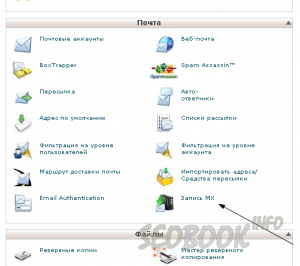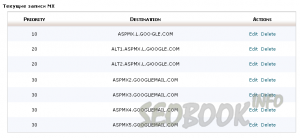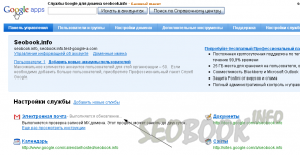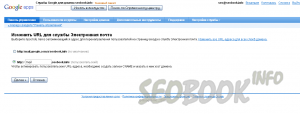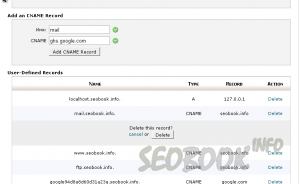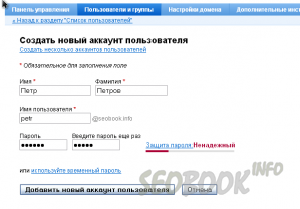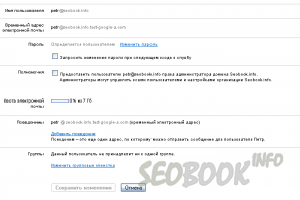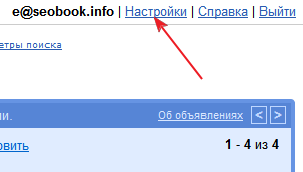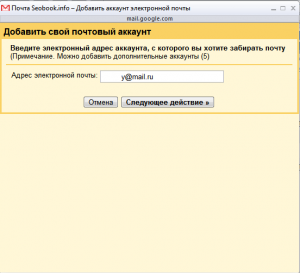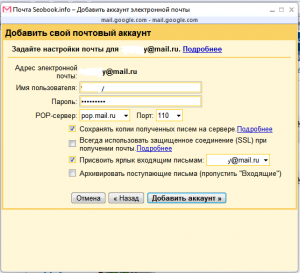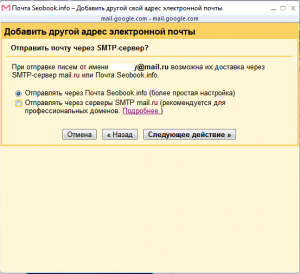В это статье на примере домена seobook.info будет показано и рассказано, как создать и настроить google почту для домена.
Для того чтобы зарегистрировать почту google для своего домена, нужно сначала зарегистрировать домен [1]. После того как Вы зарегистрировали домен, можно приступать к регистрации почты.
Идёте на страницу регистрации почты google для домена [2], а точнее на страницу регистрации в службах google. Там нам предлагают либо использовать существующее доменное имя, выбрав пункт «Я хочу использовать существующее имя домена», либо приобрести доменное имя у партнёра Google, выбрав пункт «Я хочу приобрести доменное имя». Рекомендую заранее выбрать и приобрести домен. Далее будет рассмотрена ситуация, когда у вас уже есть свой домен.
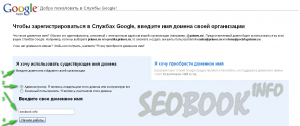 [3]Выбираем пункт «Я хочу использовать существующее имя домена». Далее, вам предлагается выбрать один из двух пунктов:
[3]Выбираем пункт «Я хочу использовать существующее имя домена». Далее, вам предлагается выбрать один из двух пунктов:
— Администратор: Я являюсь владельцем этого домена или контролирую его
— Конечный пользователь: Я являюсь участником этого домена
Домен ваш, то есть Вы являетесь администратором домена, поэтому выбираете пункт «Администратор: Я являюсь владельцем этого домена или контролирую его» и вводите в форму свой домен, который Вы хотите использовать для почты Google на своём домене.
Нажимаете кнопку «Начало работы» и попадаете на страницу заполнения данных. Заполняете данные. Все поля отмеченные звёздочкой обязательны к заполнению. Вводите действующий Е-мэйл, потому что на него придёт информационное сообщение о вашем аккаунте. Телефон я также ввожу настоящий, хоть на него и не приходит не каких sms сообщений от google по аккаунту google почты для домена. Данные, потом можно будет отредактировать в настройках аккаунта. Не обязательные пункты я тоже заполняю, но можно, наверно, и не заполнять.
Нажимаете «Далее» и попадаете на страницу, где нужно создать аккаунт администратора для почты google на вашем домене. Создаёте аккаунт администратора.
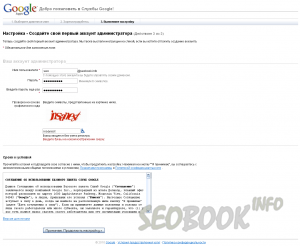 [5]После этого, Вы попадаете на страницу настройки аккаунта.
[5]После этого, Вы попадаете на страницу настройки аккаунта.
Первым делом вам нужно подтвердить права на свой домен. Для этого нажимаете по ссылке «Подтвердите право собственности» и переходите на страницу выбора способа подтверждения. Предлагается два способа. Либо загрузить html файл в корень сайта на вашем домене, либо изменить запись CNAME для домена. В зависимости от того, что вам удобней, выбираем способ. Если на домене есть сайт, то проще, на мой взгляд, использовать первый вариант и загрузить на сервер html-файл. Если на домене нет сайта, то выбрать придётся выбрать второй вариант.
1 способ подтверждения своего домена
У меня на домене сайт, поэтому я выбираю первый способ, где нужно загрузить файл в корень сайта. После выбора способа, появляется информация о том, что нужно сделать, чтоб подтвердить домен для почты google выбранным способом. Создаёте файл с указанным именем и текстом, после чего загружаете его в корень сайта.
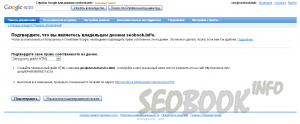 [8] После добавления файла на сервер, нажимаем «подтвердить», на странице подтверждения права собственности на домен на сайте google.
[8] После добавления файла на сервер, нажимаем «подтвердить», на странице подтверждения права собственности на домен на сайте google.
2 способ подтверждения домена для почты google
В случае, если ваш домен не припаркован к хостингу или же припаркован, но вам больше нравится второй способ, то выбираете его. Вам будет предложено создать запись CNAME для вашего домена.
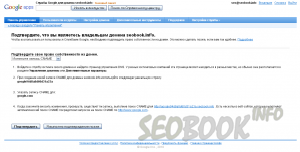 [9]У многих регистраторов доменов есть возможность самому сделать запись CNAME. Если такой возможности нет, то обратитесь в поддержку и попросите выполнить указанные Google настройки CNAME для вашего домена.
[9]У многих регистраторов доменов есть возможность самому сделать запись CNAME. Если такой возможности нет, то обратитесь в поддержку и попросите выполнить указанные Google настройки CNAME для вашего домена.
Если домен на хостинге и для управления используется Cpanel, то нужно зайти в раздел «Simple DNS Zone Editor».
Затем выберите домен и добавьте запись CNAME, которую просит добавить Google.
После добавления записи нажимаем «подтвердить» на странице подтверждения права собственности на домен на сайте google.
После этого подтверждения права собственности на домен для почты google, Вы снова перемещаетесь на страницу настройки аккаунта и видите вверху сообщение «Выполняется проверка права собственности на домен» выделенное желтым цветом. Этот процесс может занять до двух суток.
Настройка почты google для домена
Пока подтверждаются права, вы можете настроить свой аккаунт служб google для вашего домена. В первую очередь вам интересна почта google для вашего домена, поэтому выбираете «Подключить электронную почту».
Выполняете настройки записей MX, указанные на странице. Для этого идёте в настройки MX записей у хостера или у регистратора домена, удаляете существующие записи MX и добавляете новые, указанные на страницы настройки почты google для домена.
В моём случае домен на хостинге и управление осуществляется Cpanel.
После этого нажимаете «Я выполнил эти действия» и перемещаетесь на страницу настройки аккаунта, где рядом с пунктом «Электронная почта» видите надпись «Выполняется обновление …». После того как обновится информация о записях MX – почта будет подключена и надпись «Выполняется обновление …» исчезнет.
Пока выполняется обновление, можно настроить электронную почту для вашего домена. Для этого перейдите по ссылке «Электронная почта».
Здесь, Вы сможете настроить адрес, по которому будет доступ на почту . Для этого нажмите «Изменить URL».
Далее выбираем «пользовательский» и вводим желаемый адрес, по которому будет осуществляться вход на почту google для домена. В моём случае это mail.seobook.info.
Нажимаем «далее…»
После этого добавляем записи в настройках домена на хостинге или у регистратора доменов, как указано в инструкции google. В моём случае, я снова иду в С-panel хостинга, выбираю «Simple DNS Zone Editor», выбираю домен «seobook.info», удаляю существующую запись «mail.seobook.info. CNAME seobook.info» и добавляю запись «mail.seobook.info. CNAME ghs.google.com», вводя в поле Имя: mail и в поле CNAME: ghs.google.com.
Возвращаемся на страницу настройки почты на google и нажимаем «Я выполнил эти действия». Всё. Теперь моя почта google будет доступна по адресу mail.seobook.info.
Коротко о других настройках служб google для домена
На странице «Пользователи и группы», Вы можете управлять настройками аккаунтов существующих пользователей, добавлять новых пользователей. Вы можете добавить до 50 аккаунтов для одного домена. Для добавления нового пользователя, нажмите «добавить нового пользователя» и введите данные пользователя.
Редактирование данных пользователя и информация по аккаунту.
В разделе «Настройка домена», Вы сможете сменить основной аккаунт администратора, настроить внешний вид почты google на домене, а также выполнить некоторые другие настройки.
Можете подключить другие доступные службы google для вашего домена. Это Календарь, Чат, Сайты, Документы, Мобильный. Об этих службах ничего сказать не могу, так как не использовал их.
В течении 1-2 суток, а скорей всего раньше, все настройки будут обновлены и ваша почта google для домена будет работать.
В отдельной статье попробую рассказать о преимуществах почты Gmail. Также Вы можете прочитать статью Яндекс почта для домена [21].
Если есть вопросы, задавайте в комментариях.
Дополнения и ответы на вопросы по статье «Google почта для домена»
Как перевести всю накопившуюся ранее переписку с бесплатных серверов (mail.ru) на новую корпоративную почту Google?
Для того чтобы перенести всю переписку с почты mail.ru, yandex.ru или любого другого почтовика, нужно в почтовом аккаунте google, на который Вы хотите собрать всю старую переписку и получать новую, пройти в Настройки => Аккаунты и выбрать в настройке “ Получать почту из других аккаунтов: ” «Добавить свой почтовый аккаунт».
Добавляете почтовый адрес и нажимаете «слудующие действие».
Далее вводите данные от почтового аккаунта почтовика и выполняете другие настройки.
Думаю лучше отметить пункты «Сохранять копии полученных писем на сервере» и «Присвоить ярлык входящим письмам». Я выбираю эти пункты.
Далее выбираете “Да, я хочу иметь возможность отправлять письма с адреса @mail.ru”, если Вы хотите иметь возможность отправлять письма с новой почты google, используя адрес на старом сервере. То есть получатель будет видеть в строке «от кого», ваш старый адрес на mail.ru. Вы будите иметь возможность отправлять письма как от имени основного адреса на почтовом аккаунте google, так и с дополнительных аккаунтов на других сервисах, которые Вы добавите.
Далее указываете имя, от которого будут в дальнейшем отправлены письма от имени аккаунта на @mail.ru. Здесь можно указать имя/название, которое использовалось на почтовике mail.ru.
Далее выбираем упрощённый вариант.
Я не вникал в эти настройки, мне вполне подошёл упрощенный вариант. Это уже связано с отправкой почты с другого адреса, а не со сбором и пересылкой писем. Если интересно, то можете разобраться и почитать об этом в справке google [26].
Далее нажимаете отправить подтверждение. На указанный емайл, пересылку с которого Вы настраиваете, приходит письмо с кодом от google. Вводите код подтверждения или переходите по ссылке в письме.
После этого, почтовик google в течении нескольких минут соберёт всю почту с добавленного адреса и все старые письма будут на вашем новом сервере. Письма имеющие одинаковый заголовок google будут группировать в цепочки писем.
Также, если планируете в ответах использовать свой старый адрес на майл, то пройдите в Настройки => Аккаунты и в настройке “При получении письма: ” выберите “отвечать с адреса, на который отправлено письмо”. В этом случае, при нажатии на кнопку “Отеветить”, будет автоматически выбран адрес, на который было отравлено письмо.
Если остались вопросы или что-то не получилось, пишите в комментариях.